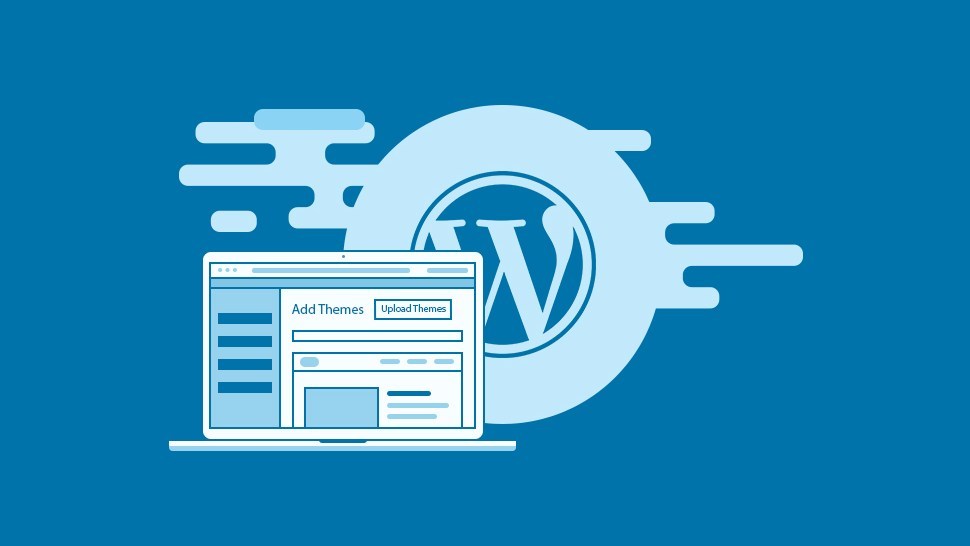Главные советы по освоению редактора контента WordPress
Пользователи WordPress большое количество времени проводят в редакторе для написания постов и оформления страниц.
Для этого WordPress изобрёл интуитивно понятный редактор блоков Гутенберг, который очень прост в использовании.
Однако, вы можете значительно повысить свою производительность, изучив некоторые из менее известных приёмов.
Это позволит вам создать интересный контент за меньшее время.
Давайте разберёмся во многих тонких деталях освоения редактора контента WordPress.
Как использовать редактор контента WordPress как профессионал.
1. Изучение основных блоков
WordPress иногда называют редактором блоков, наверное. догадались почему.

Каждый элемент внутри вашего контента состоит из блоков. По умолчанию WordPress поставляется с множеством часто используемых блоков, таких как абзацы, списки, изображения, галереи и многое другое.
Вы можете использовать эти блоки для создания красивых макетов контента. Поэтому важно исследовать различные блоки и узнать, как вы можете использовать их в своих публикациях. Мы разберём некоторые блоки позже в этой статье.
2. Начните использовать сочетания клавиш
Очень неэффективно перемещать мышь, чтобы просто сделать текст жирным или добавить ссылку. Редактор содержимого поставляется с несколькими полезными сочетаниями клавиш, которые помогают выполнять обычные задачи форматирования без использования мыши.
Вызвать данное меню можно сочетанием клавиш Alt + Shift + h (Option + Control + h для Mac).

Использование сочетаний клавиш поможет вам сэкономить время и ускорить процесс записи. Позже мы напишем руководство по наиболее экономящим время сочетаниям клавиш в WordPress.
3. Одиночный и двухстрочный интервал
Многим пользователям начального уровня сложно понять, как создавать абзацы и разрывы строк в WordPress.
Чтобы добавить новый абзац в редактор содержимого, вам просто нужно нажать клавишу Enter. WordPress добавит новый абзац с двойным межстрочным интервалом.

Однако, если вы хотите только один разрыв строки, вам нужно одновременно нажать клавиши Shift + Enter.
4. Перегруппировка экрана редактирования
Редактор контента — это чистый холст с верхней панелью и столбцом справа. Он даёт вам чистый пользовательский интерфейс для создания ваших сообщений.
Редактор отображает панель инструментов в верхней части блока, который вы редактируете. Вы можете перемещать панель инструментов, щёлкая трехточечное меню в верхнем правом углу экрана.

Вы также можете показать и скрыть столбец настроек, нажав на значок шестерёнки вверху.

WordPress также позволяет легко переключаться в режим Spotlight, который делает блок, в котором вы находитесь, более заметным, затемняя остальную часть контента.

Нужно больше пробелов на экране? Переключитесь в полноэкранный режим, который даёт вам чистый холст только с панелью инструментов в верхней части.
5. Изменение размера шрифта в WordPress Visual Editor
Мы понимаем, что типография играет очень важную роль в веб-контенте. Возможно, вы захотите использовать шрифты разных размеров, а не только предустановленные темой, чтобы привлечь внимание аудитории или выделить разные разделы в большой статье.

Просто выберите блок, в котором вы хотите изменить размер шрифта, и вы увидите параметр размера шрифта в настройках блока справа.
6. Добавьте заголовки в ваши статьи
Заголовки играют важную роль в улучшении читабельности. Вот почему поисковые системы, такие как Google, тоже считают заголовки важными для SEO. Использование целевых ключевых слов (слов, которые пользователи будут использовать для поиска) в заголовках помогает поисковым системам понять важность этих ключевых слов.

Редактор контента позволяет легко добавлять заголовки в ваши статьи. Просто выберите блок заголовка, а затем выберите размер заголовка и выравнивание текста в настройках блока.
Имеется возможность добавить ссылку на свой заголовок, сделать его жирным или курсивом.
7. Добавление столбцов в ваши сообщения
Редактор содержимого WordPress поставляется со встроенным блоком столбцов, который позволяет добавлять контент в столбцы. Это позволяет легко придать вашему тексту внешний вид журнала.
Просто выберите и добавьте блок столбцов в ваш редактор. Вы можете выбрать количество столбцов, которые вы хотите добавить из настроек блока.

Каждый столбец будет автоматически содержать блок абзаца. Вы можете легко добавить любые другие блоки, которые вы хотите внутри каждого столбца. Например, цитаты, изображения, абзацы и многое другое.
Тем не менее, если вы хотите добавить изображение рядом с каким-либо текстом, вам нужно ознакомиться со следующим советом.
8. Добавление изображения рядом с текстом
В старых версиях WordPress было довольно сложно добавить изображение рядом с текстом и правильным выравниванием. Эта проблема была исправлена с помощью блока «Медиа и текст».

Можно добавить изображение рядом с текстовым блоком. Он автоматически регулирует ширину и расстояние между двумя блоками.
Вы можете сделать блок полной ширины и использовать параметры форматирования для текстового блока.
9. Добавление видео YouTube в WordPress
А также можно загружать видео на свой сайт WordPress. Однако WordPress не заточен под использование в качестве потоковой платформы видео, и большинство хостинговых компаний WordPress не смогут адекватно обслуживать большие файлы. Поэтому лучше не стоить пытаться загрузить видео на свой сайт WordPress напрямую.
Вместо этого мы рекомендуем загружать ваши видео на YouTube или другие потоковые сайты для загрузки и показа видео, а затем вставлять их в ваши посты и страницы WordPress.

Вы можете использовать блок YouTube, чтобы просто вставить URL видео, которое вы хотите добавить, а WordPress автоматически, в свою очередь, вставит его для вас.
Вы также можете вставить URL-адрес видео в абзац или любой текстовый блок, и WordPress автоматически преобразует его в блок YouTube.
10. Создание таблиц в постах WordPress
Редактор постов также поставляется с блоком для простого добавления таблиц в ваши посты и страницы WordPress.
Просто добавьте блок таблицы, а затем выберите количество столбцов и строк, которые вы хотите добавить. Не волнуйтесь, вы всегда сможете добавить больше столбцов и строк позже по мере необходимости.

После этого вы увидите простую таблицу. Вы можете добавить содержимое в ячейки таблицы и выбрать цвета/стиль таблицы в настройках блока.

Табличный блок WordPress хорош для базовых таблиц, но ему не хватает многих функций. Например, вы не можете выбрать строку заголовка, сделать столбцы сортируемыми, выделить строки и многое другое.
Вот почему мы рекомендуем использовать TablePress. Это бесплатный плагин, который позволяет создавать красивые таблицы и добавлять их в ваши посты и страницы WordPress.
11. Добавление кнопок в сообщения и страницы WordPress
Кнопки играют важную роль, когда вы хотите добавить призыв к действию в ваших постах или страницах WordPress.
Редактор контента поставляется с базовым блоком кнопок, который позволяет быстро добавить кнопку в ваш контент.

Кнопка поставляется с тремя стилями: квадрат, округлые и с рамкой. Вы также можете выбрать фон, цвет текста и выровнять кнопку по центру, влево или вправо.
12. Добавить обложки в сообщениях WordPress
Возможно, вы видели изображения обложек, использованные в середине статьи в популярных публикациях различных сайтов. Изображение на обложке — это просто изображение, помещённое в середине статьи, иногда с наложенным текстом.
Цель обложки — сделать ваш контент более привлекательным. Это также даёт вашим пользователям перерыв в чтении текста и взгляде на изображение, чтобы привлечь их внимание.

Редактор контента позволяет легко добавлять изображения обложек в ваши сообщения. Просто добавьте блок Cover Image, а затем загрузите изображение, которое вы хотите использовать. В идеале это должен быть файл изображения большего размера, который хорошо выглядит в широком формате.
13. Изменить цвета абзаца
Ещё одна изящная хитрость, которая часто остаётся незамеченной, — это возможность менять цвета. Большинство людей хотят, чтобы их текст был постоянным на протяжении всей статьи.
Однако иногда использование цветов может помочь вам перенаправить внимание пользователя и выделить важные части статьи.

Редактор контента показывает вам параметры цвета в правом столбце, вы можете выбрать любые цвета, которые вы хотите. Просто убедитесь, что выбранная комбинация цвета фона и текста легко читается.
14. Добавьте виджеты в свои сообщения
Виджеты очень похожи на блоки. Они позволяют добавлять веб-элементы на ваш сайт WordPress без добавления кода.
Виджеты обычно используются на боковых панелях или в области нижнего колонтитула сайта. Тем не менее, вы также можете добавить некоторые виджеты в области содержимого, такие как контактные формы.

Просто найдите раздел «Виджеты» под кнопкой «Добавить блоки». Отсюда вы можете использовать часто используемые виджеты в ваших постах и страницах, а также на странницах товаров, если у вас интернет-магазин.
15. Добавление пользовательского HTML в сообщения WordPress
Редактор содержимого в WordPress — это полностью визуальный редактор WYSIWYG. Однако вы всё равно можете добавить HTML-код, если вам нужно.

Самый простой способ сделать это — добавить блок HTML в ваш пост. После этого вы можете просто вставить HTML-код, который хотите добавить. Такой прием любят использовать наши иностранные коллеги.
16. Получить количество слов и другие статистические данные для ваших сообщений
Работая над длинной статьёй, вы можете увидеть краткий обзор статьи, сколько у неё слов и как всё размещено.
Панель инструментов редактора контента имеет две кнопки для этого в верхней части. Первая — информационная кнопка, которая показывает количество слов, абзацы, блоки и схему статьи на основе использованных вами заголовков.

Прямо рядом с ним находится кнопка навигации по блоку. Он показывает вам все блоки, которые вы использовали в своей статье, и вы можете нажать на блок, чтобы сразу перейти к нему.

Я надеюсь, что эта статья помогла вам найти новые советы по освоению редактора контента WordPress.